Last updated on 23 December 2022
Mac computers are more famous than ever, but there was a lot to learn for those switching from Windows to Apple’s operating system at some point. Here are our favorite Mac tips that could help you operate your Mac better.
Check out the latest macOS operating system to see if you are up to date on the latest features.
If you’re interested in seeing the top iPhone tips & tricks, click here, or look at our Apple Watch tips and tricks.
MacOS Ventura update tips & tricks
1. Use your iPhone as a webcam
Probably the neatest feature in the new Ventura update for macOS is the ability to use your iPhone as a webcam for your MacBook. To do this, when you have your webcam software opened up, hold Ctrl and click your mouse. This will bring up options for which video & microphone source you would like to use.
You should see that your iPhone is available. If it isn’t, ensure that your iPhone & MacBook are both fully updated and connected to the same network. Once connected, you should be able to freely use your precious portable device as a crisp, high-quality webcam.
2. Desk view
Another neat webcam feature called desk view allows you to use a top-down view as if you had a camera facing directly down toward the surface of your desk. This is very handy for people who do unboxing videos or make device reviews and need to show close-up shots of a device.
To use this feature, go to your control center at the top-right of your desktop and go to Video effects. In the new pop-up window, you should see ‘Desk View.’ Once selected, it will prompt you to outline your desk, and when this is done, if configured correctly, it should provide you with a quality top-down view of your desk.
3. System settings
System preference has now been renamed to system settings. They’ve optimized the menu’s look this time and made it resemble the settings present in iOS devices. This makes settings much easier for those familiar with iOS devices.
4. Video effects
There are quite a few newly introduced video effects that come with your new webcam features. One of these effects, likely the most useful, is called ‘center stage.’ The center stage option keeps you, the user, in the center of your webcam frame as long as you’re within the peripheral view of your webcam.
There are a couple of other video effects, such as studio light & portrait mode. Studio light illuminates your face and dims the background. At the same time, portrait mode blurs your background, allowing others on a facetime call to focus on your face without any background distractions.
You can use all 3 of these video effects at once or any combination you prefer or need. Nevertheless, these 3 features will prove very useful for those who frequent facetime/video calls.
5. Stage manager
Stage manager enables the user to keep visual tabs on the side of their screen to seamlessly switch between windows with a single click of the mouse.
This helps you see what you have open all at once. As well as allowing you to switch quickly and easily switch between tabs.
6. Redesigned game center dashboard & accessibility options
With the Ventura update, you now have an updated and revamped game dashboard with several more features and increased accessibility. You can now share play online with your friends. As long as the game uses the game center and supports the mode, you can seamlessly join your friends.
On top of this, the new accessibility settings allow you to pair up a buddy controller to help out anyone struggling with a game and needing assistance. 2 controllers can be used at one time to control the same character in a single-player game.
The game center allows you to do all this and keep track of your friends’ game achievements, see what your friends are playing, and communicate with them, all as if you’re playing on an Xbox or a PlayStation.
7. Improved dictation
Dictation now doesn’t just type what you say onto your MacBook but now includes grammar such as commas, exclamation marks, and full stops where appropriate. It doesn’t only add grammar, though. You can also add emojis with just your voice.
8. Schedule & undo sent emails
Ever sent an email and regretted what you sent? You can now undo sent emails through the new update. Not only is this incredibly handy, but also career-saving in the right situation. No one likes a passive-aggressive office email.
You can also schedule emails to be sent when you’re out of the office. Scheduling emails is crucial for those who have to prioritize time management above everything else.
9. Edit & filter messages
You can now also do with messages what you can do with emails in the new Ventura update. Edit them if you’ve sent a message in the wrong tone or filter a message if you prefer not to use or see certain words in your messages.
The new Ventura update also allows you to mark a message as unread if you feel like you can’t reply to it at that moment and want to reply to it at a later time.
MacOS Catalina, Big Sur, Monterey tips & tricks
1. Copy & paste text between devices
A really cool tip I love about Macs and iPhones is the way you can copy the text on one device, and then paste it on another instantly. For example, if you highlight some text on your iPhone and then copy it, you can go to your MacBook and then paste the text.
You will need to make sure that your Bluetooth and Wifi are switched on both devices for this to work. You will also need to be logged into the same iCloud account on the devices.
2. Use an iPad in Sidecar mode with your Mac as an extra monitor
You can utilize Sidecar mode to extend the display on your Mac if you have a compatible iPad.

3. Screenshot part of your screen
Holding Command + Shift + 4 will allow you to take a snapshot of any part of your screen.
4. Spotlight Search extra functions
You can do math computations and currency conversions in the spotlight search bar. Spotlight uses the live market rate for any currency conversions.
Press Command + Space bar to open Spotlight Search.

5. Preview files and media quickly
To preview a file, single click on it to highlight it and then press the Space bar. This will provide you with a short preview of the file without requiring you to open it.
6. Stop all notifications if you don’t want to be disturbed
Turning on the ‘Do Not Disturb‘ or ‘Focus‘ feature will stop all sounds from messages, emails, calls or anything that may disturb you while you are on a call or when trying to focus on work.
You can customise the Focus feature to allow specific apps in different scenarios like Work, Personal etc.
Once you turn this mode off, all notifications will come through so you do not miss any.


7. Swipe gesture with three fingers on the Trackpad
The workflow will be easier and faster if you use trackpad movements such as the 3-finger swipe up to access all open windows, or the 3-finger side swipe to access the desktop.
You can play with your trackpad settings by opening ‘System preferences‘ > ‘Trackpad‘.

8. Copy text from images using TextSniper software
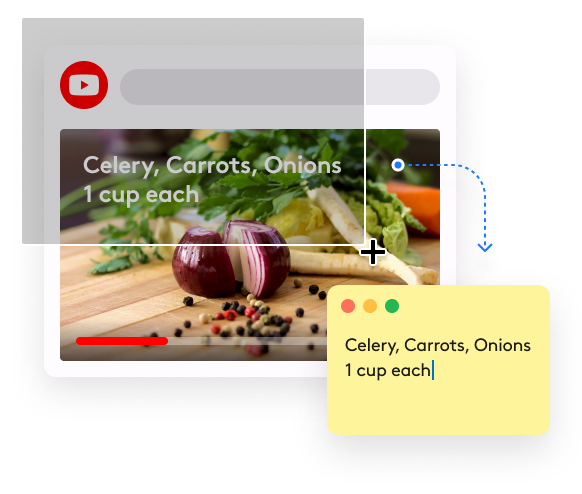
TextSniper is an app that allows you to easily extract text from any image by snapshotting it.
You can also do this directly in macOS using Apple’s new macOS update.
9. For window organisation & snapping, use the Rectangle App
The Rectangle app is a fantastic program that provides Mac users window snapping. You can adjust app windows to fit in the corner in an instant.
10. Toggle Between Light and Dark Modes with ease
By selecting display from the Settings icon in the right-hand Menu Bar, then clicking on Display, you may simply switch between light and dark modes.


11. Best free video editing software for Mac
DaVinci Resolve is one of the best video editing apps on the market today. It’s created by Blackmagic Design, a leading camera and color-grading brand used by the best Filmmakers in the world.
You can find a bunch of DaVinci Resolve Editing Tutorials created by our expert team of Filmmakers. You can also find some free effects to use for DaVinci Resolve.
iMovie and most other free video editing apps suck, so I would highly recommend this one by far. You can find our blog on the best video editing software available.

12. File renaming made simple
To rename a file quickly and easily, highlight it once, then click the Return key on your keyboard. When you’re finished, press the Return key again, and the new file name will be saved.
13. Add a signature to a document
You may add a signature to the preview app to sign papers fast and effortlessly. Go to the ‘Preview‘ app then navigate to > Tools > Annotate > Signature > Manage signatures.

14. Use Parallels to run Windows 10 on your Mac
Parallels Desktop allows you to run Windows on your Mac as a virtual machine. You can use Windows without restarting your Mac, move between operating systems, and play Windows games.

15. Use Stacks to clean up your desktop
Using the Stacks feature, you can clear up your desktop. Simply right-click on your desktop and select ‘Use Stacks‘ to clear up your desktop by stacking comparable files.

16. Use AirDrop to send files to and from any Apple device
AirDrop is a brilliant feature that most people may already know about but needs to be mentioned. You can easily send files or photos quickly to anyone Apple device. Simply right-click on the file > Go to ‘Share’ > AirDrop > Then choose the person to send the file to.

The person receiving the file must have their AirDrop setting to be discovered by everyone.

17. Command + Q to quit any window instantly
To quickly close open programs on your Mac, press Command + Q.
18. You might be covered by an extra warranty
There is legislation in various countries that extend the warranty period. In Australia for example, consumer legislation mandates a three-year warranty on laptops.
19. Hide the Dock to free up additional screen space

Make sure the dock is either automatically hidden or shown by going to ‘Dock & Menu Bar‘ in the Mac settings.
Go to System Preferences > Dock & Menu Bar. Or type Command + Space bar and search for Dock.
This will give you much more screen space, which is fantastic for large word documents or web browsing.
20. Tap your finger on Trackpad to click
You may merely tap the trackpad rather than clicking and making a clicking noise. Ensure the ‘Tap to click‘ feature is enabled by going to Settings > TrackPad > Check the Tap to click setting.

21. Copy & interact with text from images
A new feature that Apple introduced to their macs is that you can open a photo and if the photo includes text, you can literally highlight, copy and paste it as text.
This saves the hassle of needing to retype the text you see in the images.
Simply:
- Click on a photo – press the Space bar for a quick view or double-click to open
- Highlight any text
- Copy it

22. Import photos to computer with Image Capture
The easiest way you can import photos from your iPhone is by using the Image Capture feature that is available to all macOS users, no matter how old their device might be.

23. Change folder icons
If you right-click on the document or a folder and select ‘Get info’, you can upload any thumbnail you like as a folder icon.
You will need to make sure that you completely open the image that you want to use in Preview, then copy the image from there. It doesn’t work when you copy the image from the folder.

Click on the blue folder icon and paste the image. It will replace instantly.

This will really improve your device’s aesthetic and make the experience more enjoyable.
24. Group your notifications
If you are sick of having notifications spread all over the place and you want to keep them all in one tab on your desktop, you can edit the Notification centre sort order in ‘System preferences‘ > ‘Notifications & Focus‘.
This will allow you to group notifications in any way that works best for you.

25. Screen Sharing
Whether you need it for work purposes or to help someone solve a problem on their Mac, your device will allow you to share screen by entering your Apple ID of the person you want to connect with.
They will then need to give you permission to see their screen, and when they accept it, you will be able to do whatever you need on their computer.
You can find this by going to ‘System preferences‘ > ‘Sharing‘.

26. Name chat groups on iMessage
Most people have several iMessage groups active throughout the day and if you want to find the groups you want to interact with easily, the best thing you can do is give them specific names that will be visible only to you.
This is available to everyone with a Yosemite update and you can do it both for group chats and for individuals by clicking on ‘Details’ and typing in the name you want to keep.

27. Switch audio settings from the bar
If you are frequently using a headset or a microphone with your Mac, you will now be able to switch between them by just clicking on Options in your taskbar and choosing the volume adjuster that will allow you to select inputs and outputs that you want to activate at the moment.

You can enable the sound settings by going to ‘System preferences‘ > ‘Dock & Menu Bar‘.

28. Close a tab on another device
If you have used the screen sharing options and you have access to another Apple device, with this simple feature you will be able to close all the tabs that were left open on it.
As long as you are connected to another device, you can click on the overlapping square icon in your browser, hover over the tabs, and choose to close tabs that are open both on your, and on the other device.

29. Print on the closest printer
If you are in a hurry and want to print out all of your documents immediately, all you have to do is open the ‘Printers & Scanners‘ menu in your ‘System preferences‘, choose the closest printer available and finish the whole process easier.

30. Create wireless audio & video
Apple has added the AirPlay technology that will allow you to stream video and audio to your Apple speakers or TV.
All you have to do is click on the triangle icon that will allow you to send your video or music to another device. If they are connected to the same network, they will automatically appear as recommended devices on your main menu.
You can find this setting by typing Command + Spacebar > type ‘midi‘ > Open ‘Audio Midi Setup‘.

31. Get rid of Safari history
Even though you needed to delete all of your cache and history information from your Safari before, now you can delete just history from a specific day, hour, or minute and never lose all the other valuable information you have gathered.
Open Safari and click ‘History‘ > ‘Clear History…‘ > then choose your timeframe > click ‘Clear History.’


32. Use Touch ID for specific tasks
You can use Touch ID for certain things. Go to ‘System preferences’ > ‘Touch ID,’ and you can make adjustments there.

Apple has been active in the privacy space lately, bringing many new security features to protect users from unwanted tracking.
Block websites tracking your IP and details by opening Safari > click ‘Safari‘ in the menu bar > click ‘Preferences…‘ > go to ‘Privacy‘ > then adjust your settings.
You can choose from:
- Block all cookies
- Hide IP address from trackers
- Prevent cross-site tracking

Using a mac
Overall, using a mac is super easy. I would say it’s the easiest and most intuitive operating system on the market today. They have unique features that not even Windows has thought of.
The copy and pasting of text between devices are one of my favorites. What’s yours? Leave a comment!
Conclusion + more tips
There is a lot to learn about macOS, especially if you are only familiar with Windows. The pointers above will assist you in safely operating and handling your Mac computer. To learn even more about Mac tips, visit the video below by Created Tech. Please give him a subscription too! He put together this awesome video and has a lot of great content.

