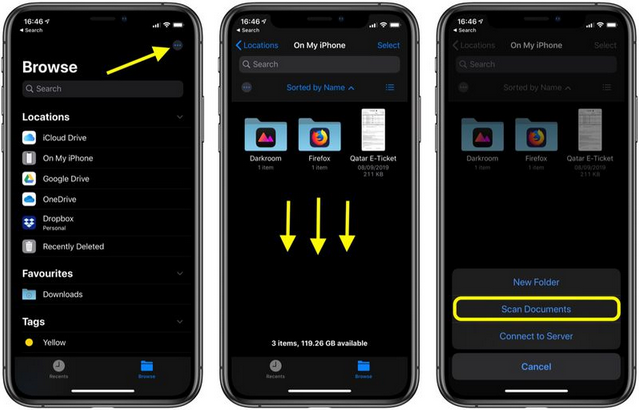Last updated on 5 July 2022
Today’s mobile phones are much more than just devices for calling and exchanging text messages, which were their main purposes at the dawn of their existence.
The following additions included games, a camera, and music. Nowadays, there are even more things we can do with our phones, whether we have an Android phone or an iOS device.
If you own one of the Apple devices, you probably know some great things it can do. But besides all the obvious functions, there are even more iPhone tips and tricks that you might not be aware of.
Check our reasons to get an Apple Watch blog here.
Best iPhone Tips and Tricks You Should Know About including iOS15!
There is a myriad of different tricks and one text cannot cover them all. So here, we will reveal an assortment of tricks that we found the most interesting or useful for iPhone users.
Sharing WiFi Pass Automatically
Finding, reading, and typing the alphanumeric passcode for WiFi can be downright exhausting. But for iOS 12, iPadOS, and macOS, there is an easier way to share it with your guest.
You should both turn on your Bluetooth. Then, they should open their WiFi settings. A pop-up will appear on your iPhone asking you: Do you want to share the Wi-Fi password for [network name] with [contact name]?
The guest will be automatically logged in when you tap Share Password. Note that they need to be on your contact list.
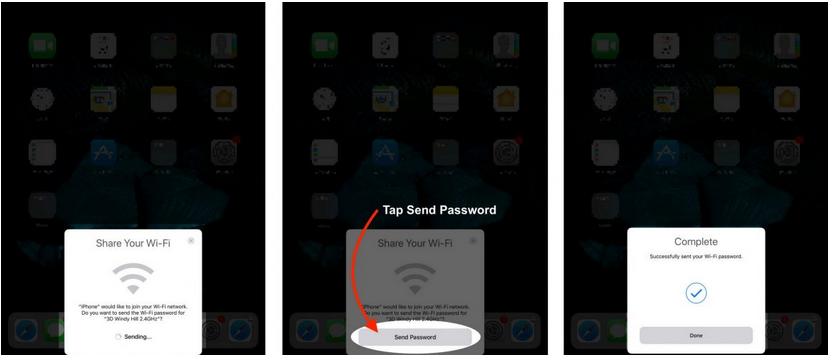
Changing Siri’s Voice
When you utter ‘Hey Siri’, you activate iPhone’s voice assistant. For a long time, only a female voice was used, but now you can choose your preference.
Go to Settings – Siri & Search – Siri Voice. There, you can switch to a male voice and also choose the accent among the following: American, British, Australian, Irish, Indian, or South African.
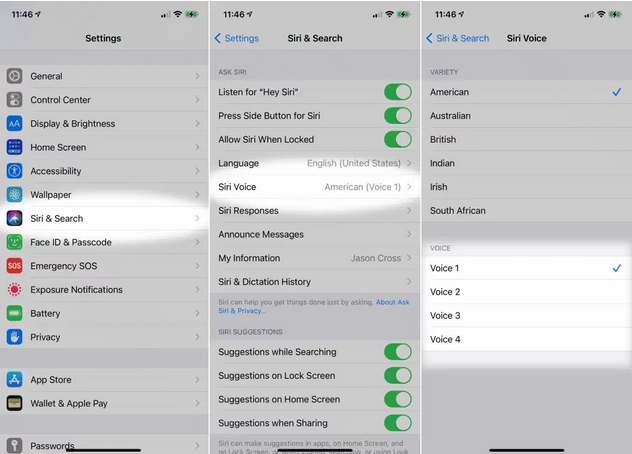
Teaching Siri How to Speak
The iPhone voice assistant sometimes utters a name awfully wrong. But you can teach Siri how to pronounce your contacts. Say “Hey Siri, learn how to pronounce [name].” You will need to confirm the contact in question and pronounce it. Then you will choose from the options she gives you.
You can also teach her how to call you. Activate Siri and tell her “Call me [name] from now on”.
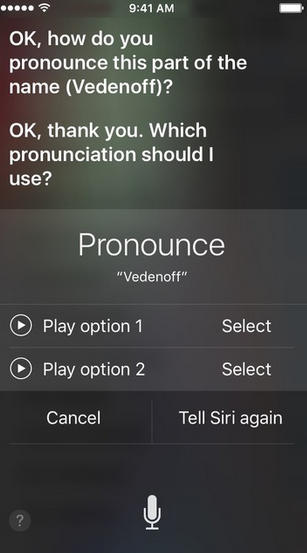
Using the Calculator App
When your iPhone is in the Portrait Mode, the calculator app is in a basic form, without special functions. But when you turn it to the Landscape Mode, it becomes a scientific calculator.
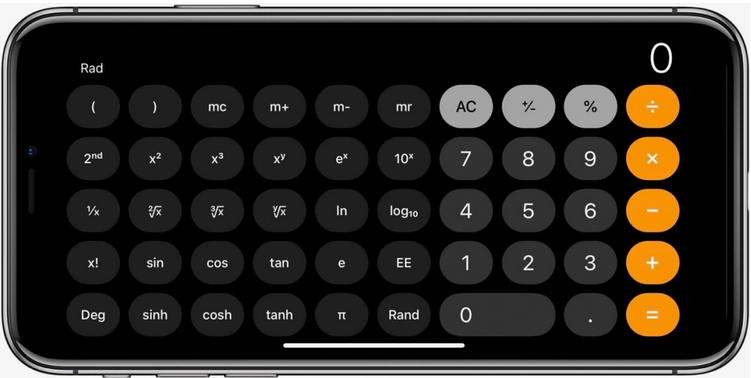
When you type a wrong digit, there are two ways to delete it. One is the usual way – by tapping the Clear (C) button. The other way to delete only the last digit is to swipe left or right on the top part of the calculator, where the numbers are displayed.
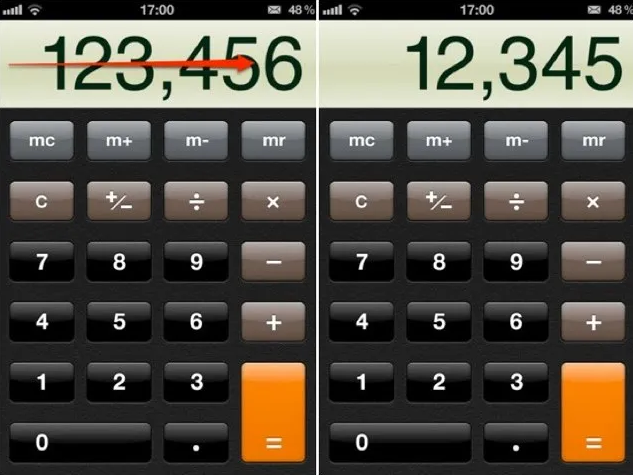
Accessing Code Scanner
The iPhone camera app has a QR scanner inbuilt. But there is also a QR code scanner app that can be accessed in the following way: swipe from the screen top, then type in CodeScanner to access the application or go to the Control Center where you will find a QR button. You can scan your QR code there.
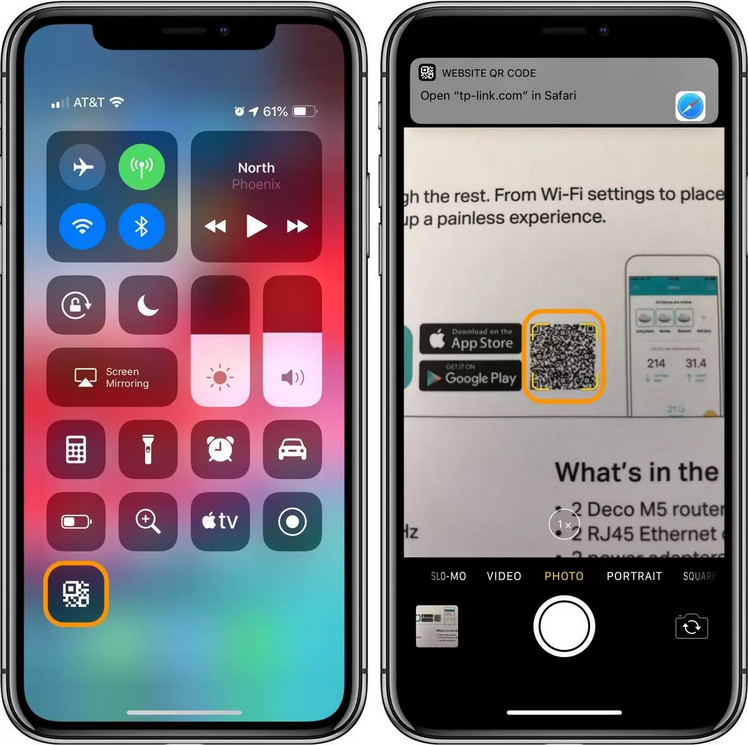
A Camera Focus Trick
Your phone’s camera app is designed so that it refocuses as you move it. If you want to keep one object in focus while moving the camera, make a long press and hold the part of the screen which you want to focus. When it is successful, you will see the words “AF Lock”.
You can see a video guide here:
Back Tap
New versions of the iPhone have a great new place for tapping – its logo on the back of the phone.
A way to enable this a back tap is: go to Settings – Accessibility – Touch. Then scroll to Back Tap, where you can choose a double tap or triple tap, as well as the function these taps will perform.
With this option, it is simple and straightforward to do things like take a screenshot, go to the home screen, lock screen, activate Siri, perform the function of any of the two volume buttons, or mute audio. A back tap, with both double tap and triple tap variants, works with phones that are in a case as well.
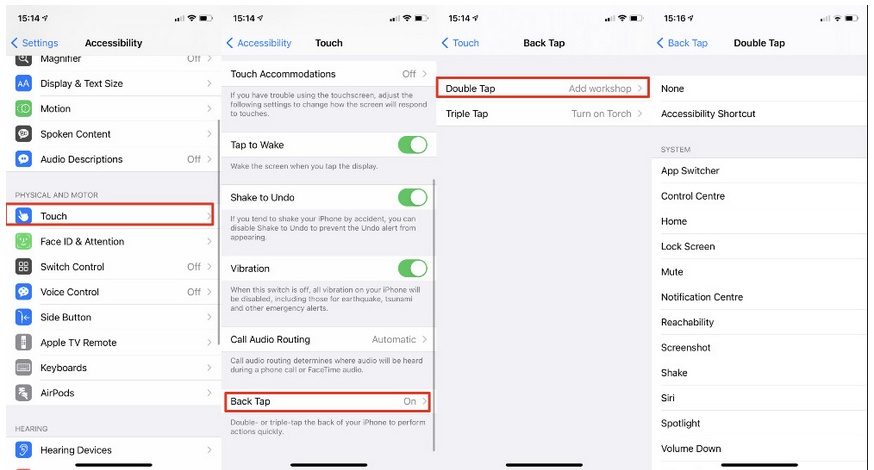
Avoiding Clutter on Home Screen
There is usually a limited number of apps you use frequently on your iPhone. Other apps may cause clutter on the home screen.
The iOS 14 has a new addition – the App Library. It is used for keeping multiple apps that you don’t use regularly.
When you download a new app on your iPhone, the default is to put it on your iPhone home screen. However, this can be changed. To change this, access your settings app, choose Home Screen and find the section Newly Downloaded Apps. There, choose App Library Only and all the new apps will go there.
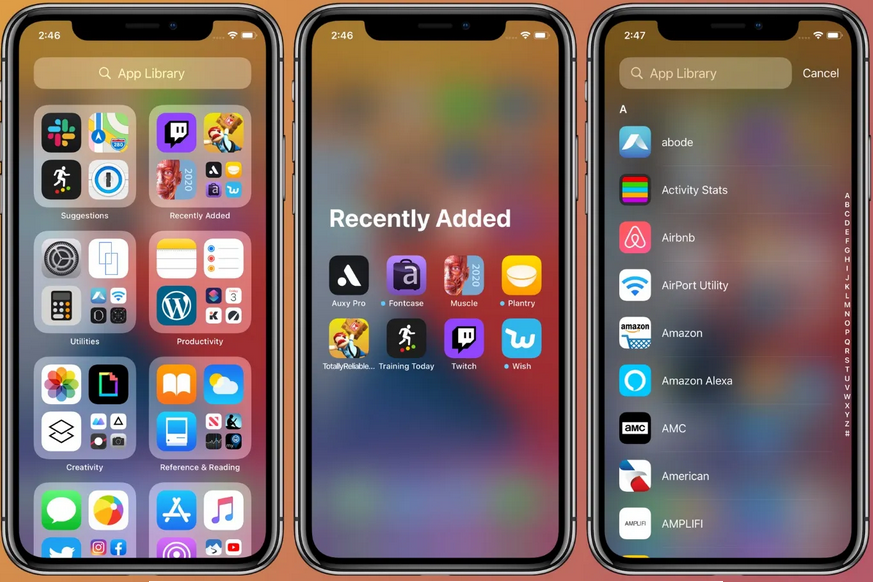
Also, if you want to remove the whole home screen, make a long press on a blank area. Then tick the dots representing screens. You will see small images of your screens and places to tick. Tick the one that you want removed. Move to the next screen and do the same. This will not delete anything but only move all your apps from those screens to the App Library.
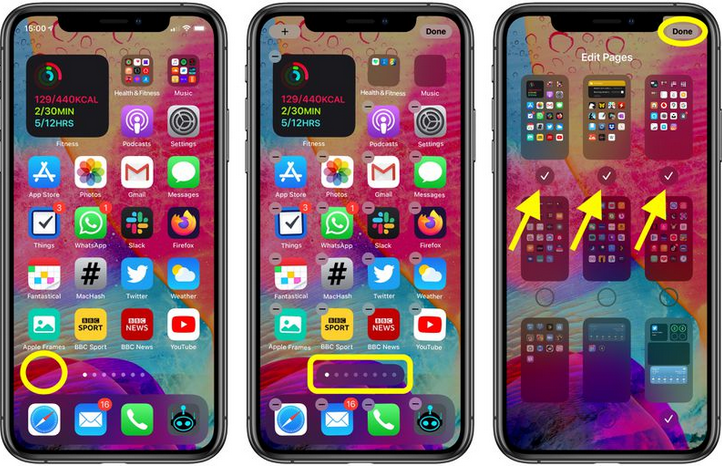
Facetime Eye Contact
When we make a Facetime call, we look at the other person in the eyes. However, that person cannot see that because we are not looking at the camera directly but underneath it.
There is a trick in new iPhone devices to deal with that. It makes a tiny change on your face, moving your eyes towards the camera and making the communication seem more natural thus.
To enable this, visit Settings – Facetime – Eye Contact.
Look at the video explanation here.
Leveling Objects
Did you know that your iPhone can serve as a tool? There is an awesome Bubble Level Tool in the Measure App. It is precisely that – a tool to use in your DIY projects where you need to level an object, such as a picture on a wall.
When you open the Measure App, look at the bottom left. Tap Level tab. Now you will see two circles which will move as you move your phone. When they are lined up one on top of the other, the screen will become green to show you that your phone is perfectly lined.
Watch a video demonstration here:
Secure Passcode
If you set up a code for unlocking your iPhone, now you don’t have to use just numbers – there is the option of an alphanumeric code.
In the Settings App, go to Face ID & Passcode (this is called Touch ID & Passcode). First, you will need to type your old code, and then, before entering the new one, tap Passcode Options and select the alphanumeric code.
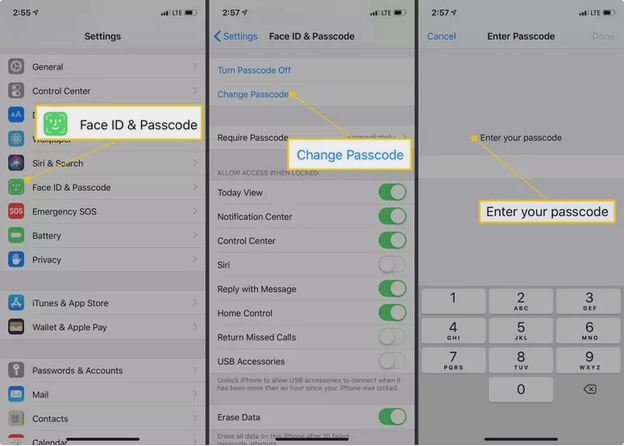
Easier Error Correction
A typo can be quite hard to correct using just your finger. We have all been struggling to put the cursor in just the right place. But the Apple crew managed to solve this.
When you firmly press the space bar, the keyboard will go blank and you will be able to use your other hand to move the cursor across the text to the place you need to correct.
If you press more firmly and move your finger, you can select a part of the text. The selection stops when you lift the finger.
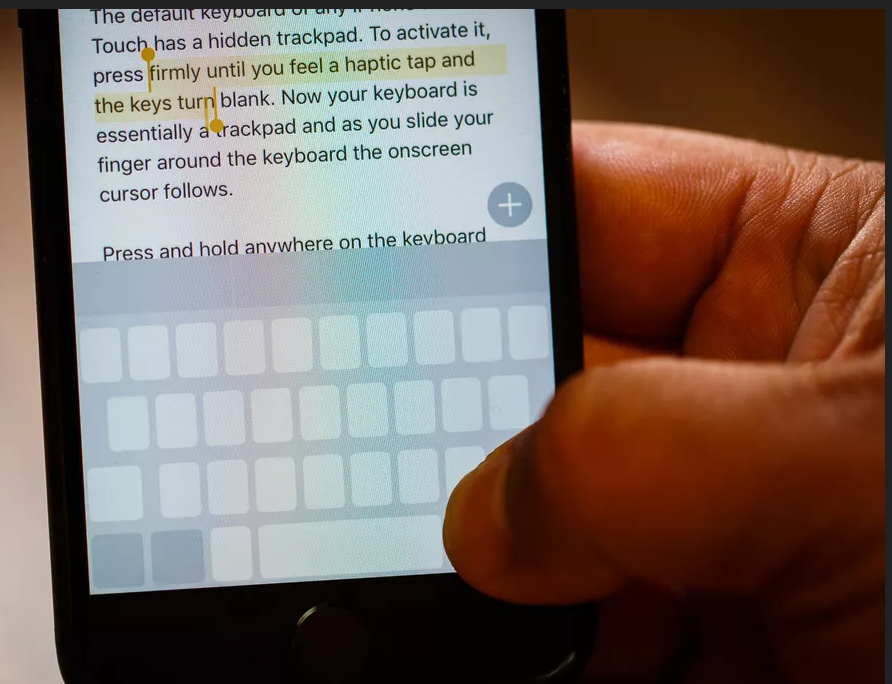
Magnifying Glass
Believe it or not, a bubble level tool isn’t the only tool you can turn your iPhone to. It can also become a magnifying glass. If you need to find or look at something really small, this feature will come in great for you.
The procedure is the following: Settings – Accessibility – Magnifier. Switch it on. And now, make a triple tap on the home screen and your camera will become a magnifying glass.
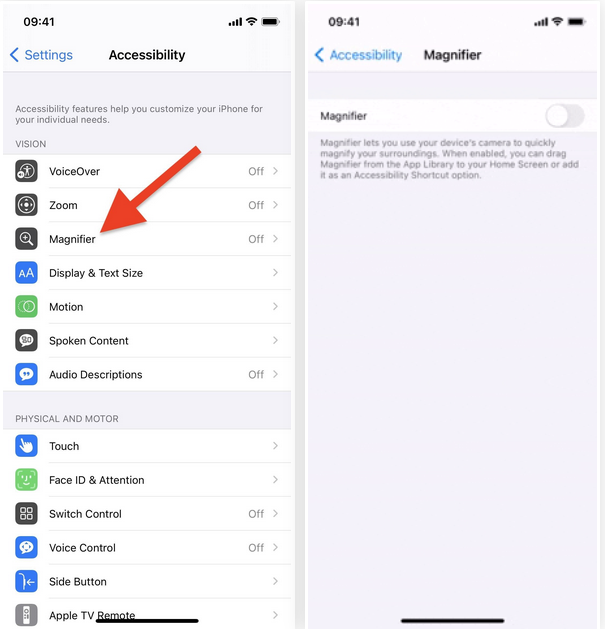
Playing Sound on Two sets of AirPods
Now it is possible for you to connect two pairs of AirPods to your iPhone. You can do the same with certain models of Beats headphones, too.
This is a great feature when you are traveling with someone and want to listen to music or watch a movie together.
Here are steps to setting it up:
- Take one pair of AirPods and open the lid.
- Hold the button for pairing that is on the back side. Release when the light begins to flash in white color.
- Put the AirPods near your iPhone.
- You will see a pop-up menu on your phone. Confirm pairing.
- Repeat steps 1 through 4 with the second pair of AirPods.
- Click the AirPlay button and select the second pair of AirPods.
If you play music before finishing step 6, you will hear music only through the first pair. Only after finishing all the steps will both pairs be connected and ready to use.
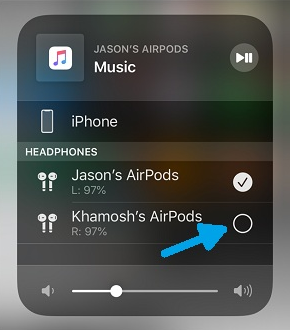
Finding Your Lost AirPods
AirPods are so small and easy to lose. But with an iPhone, they are also easy to find. After activating Siri, tell her “Find my AirPods” and that is it. The earbuds will play a loud sound to show you where they are.
Reaching the Top of the Album in No Time
When you go to the Photos app and look at your photos, your iPhone will take you directly to the bottom, where your newest photos are.
If you have hundreds of photos and want to go to the beginning, you would have a lot of scrolling to do. But there is a quicker way. You need just one tap at the top of the screen and your album will go all the way up to the first photo.
See the demonstration here.
Increasing Battery Life by Charging
The feature called Optimized Battery Charging helps your battery have a longer life by avoiding charging it above 80%.
The path to enabling (or disabling) this option is: go to Settings – Battery – Battery Health. Here you toggle on or off the Optimized Battery Charging feature.
A lithium-ion battery doesn’t need to be charged 100% for the best performance. That is why it is okay to go up to 80% if you are not planning a long trip or there is some other reason for a full battery. The reason is overheating the battery while charging.
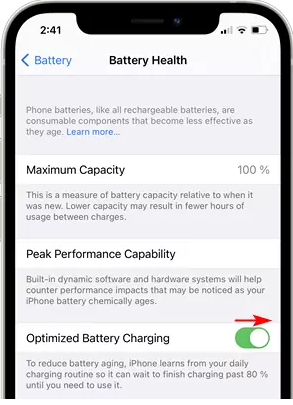
Remote for Apple TV
Probably the thing we lose most often in our daily lives is the remote control. But if you have an Apple TV and an iPhone, this problem can be solved easily: your phone can serve as a remote!
And best of all, there are two ways to do this.
- Via Control Center: scroll down from the top right part of the screen and select the remote icon.
- By accessing the Apple TV Remote app. Download it from the PlayStore.
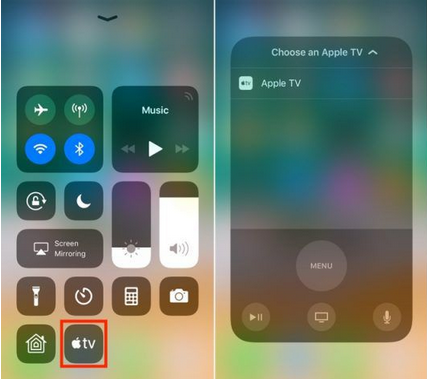
Sleep Timer for Music & Media
For those who like to fall asleep while listening to music, white noise, or anything else, there is a trick to set the time period after which the media will stop playing.
In the Clock app, choose Timer. Set the desired duration and tap on “When Timer Ends”. Then at the bottom of the list, tap Stop Playing. Finish the setup by tapping Set.
After this, you can start your music by tapping the Start button.
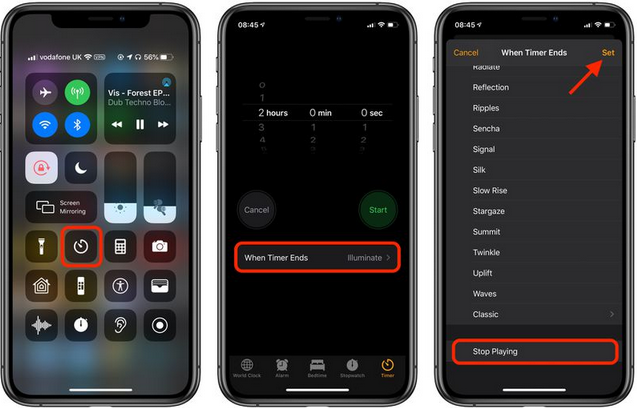
Hiding Photos
If you have in your surroundings people who like to pry and look through your photos, this feature is a great thing for you. You can hide the photos you don’t want others to see.
The steps are:
- Open the Photos app.
- Select the photos which you want to hide.
- Click the Share icon (the bottom left side of the screen), you will get a menu.
- Choose Hide.
- Confirm by tapping Hide Photo.
These photos can be found in the album named Hidden.
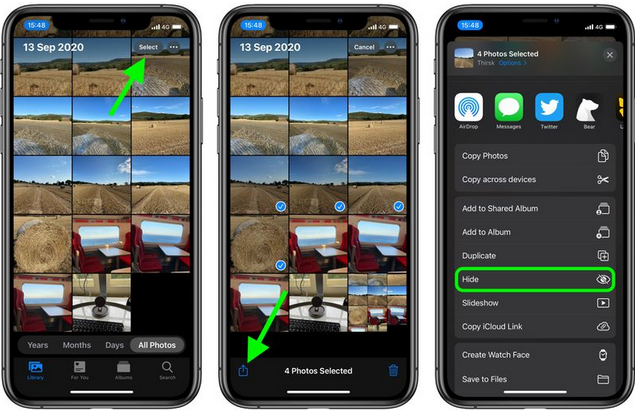
Unknown Callers
If you are not into answering phone calls when you don’t know who is calling, here is what you can do with them.
You can silence the call and send the caller to voicemail. Just go to Settings – Phone, then switch on the option Silence Unknown Callers. This call will be shown on the Recents list.
If you choose to do this, remember to save all the important numbers to your Contacts list, so as to avoid missing an important call.
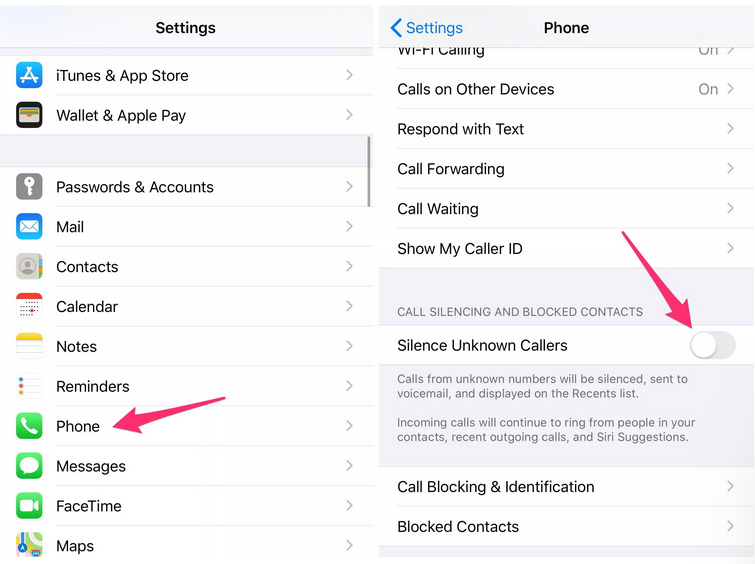
Rapid Math and Conversion
There is a great and fast way to perform a quick calculation without opening the Calculator app – by using the Spotlight search bar.
On the Home Screen, swipe right or down from the middle of the screen to open the Spotlight search bar. In the search field, type your calculation and you will get a result underneath.
You can also perform unit conversions (measurements or currencies, to name some) in this way.
You can find the guide in this video:
Disabling App Feedback
When you are in the middle of doing something on your phone and a pop-up appears to ask you to rate the application, you may get irritated. There is a way to stop it, and it takes only three steps:
- Go to Settings.
- Tap iTunes & App Store.
- Switch off In-App Ratings & Reviews.
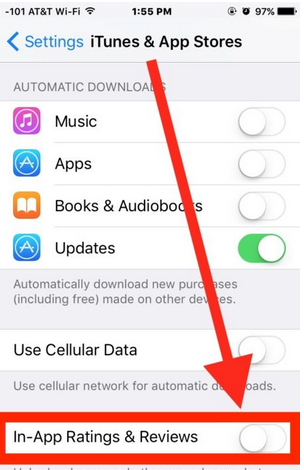
LED Flash for Alerts
Phone alerts are most usually displayed with audio signals and often with vibration. But iPhone has added a visual signal as well.
The path to follow is Settings – General – Accessibility – Audio/Visual – Enable LED Flash for Alerts (toggle on).
This feature is especially useful for people with hearing problems and if the environment is very noisy.
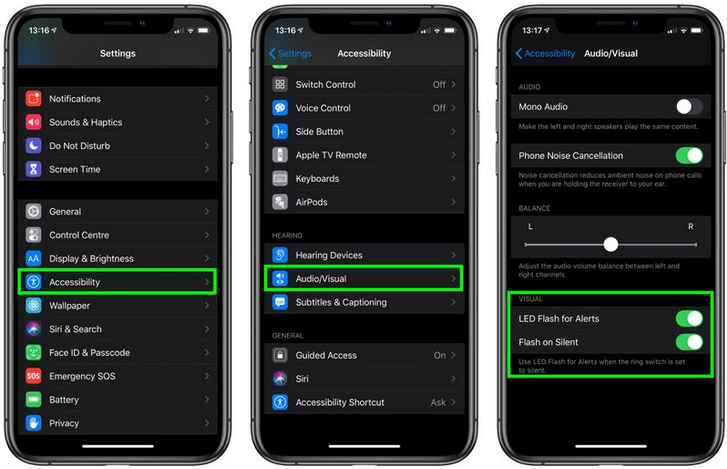
More People for Face Unlock
Touch ID can save multiple fingerprints. In the same way, Face ID can save more than one face. If you are willing to share your iPhone with someone close to you, you can add their face to the database in the following way:
- Settings – Face ID & Passcode
- Type your passcode.
- Choose Set Up an Alternate Appearance.
- Let the other person scan their face.
- Tap Done to finish.
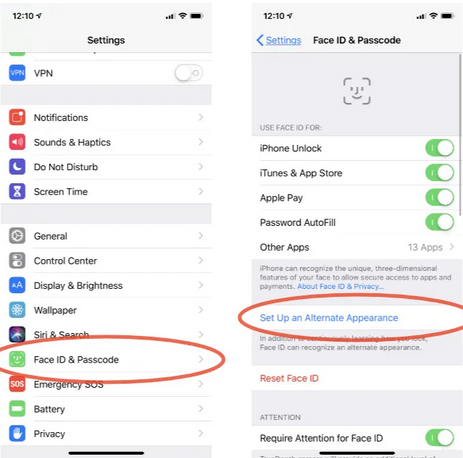
Typing with One Hand
There are times when you need to type using only one hand. With today’s phones, that can quite difficult. Luckily, there is an option that can help with this situation.
When you tap the globe (or smiley face on some devices) on the bottom left, under the keyboard, you can choose to move the keyboard to the left or right side. It will shrink a bit and move to the desired side. Now you can type more easily.
To go back to the original size, tap the arrow that appeared on the opposite side.
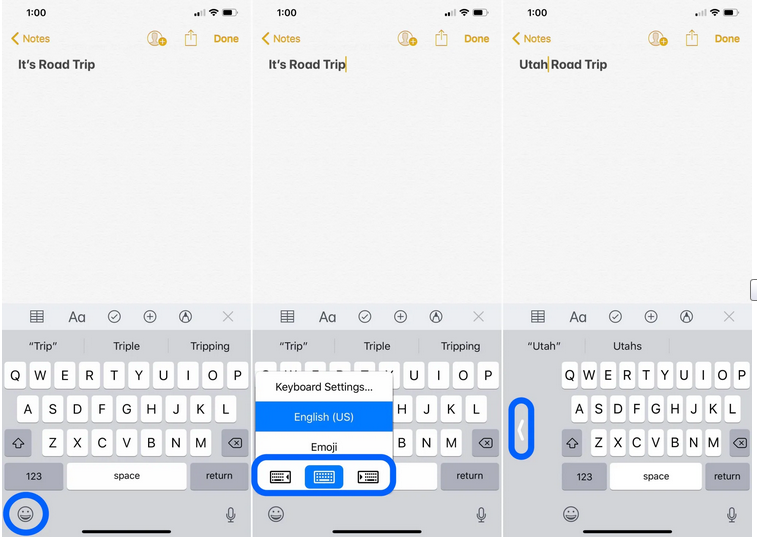
Scanning a Document
If you need to scan a document with your iPhone, you would probably go for the camera. Of course, that is a legitimate way to do it. But there are two more ways.
- Notes app. You can do this on a new or an existing note. There is a camera icon above the keyboard. When you tap it, you will get a list of options. Choose Scan Documents. When you make the shot, you can move the corners of the image to fit the document. Tap Save to finish.
- File app. Choose the Browse tab, then tap the three dots on the top right side of the screen. Choose Scan Documents to take a photo. Save.
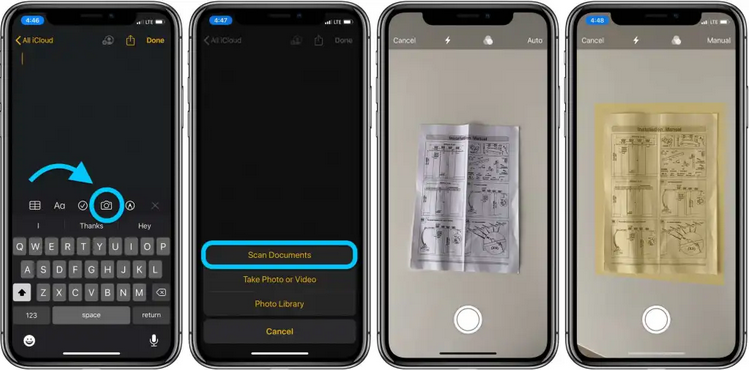
Custom Vibration
Aside from having custom ringtones, you can have custom vibrations on your iPhone to know who’s calling you even if your phone is in silent mode. Creating it is simple.
Go to Settings – Sounds & Haptics – Ringtone – Vibration. There you will find the option Create New Vibration. On the next screen that appears, tap and hold to create a pattern. When you are finished, tap Stop, and then Save. Choose a name for your new vibration.
You can use this vibration just like any other custom ringtone – for any notification or assigned to one contact.
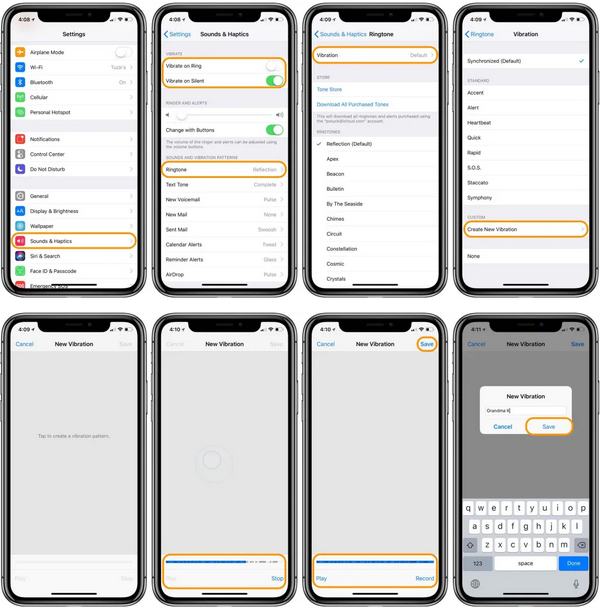
Setting up Shortcuts
The Shortcuts App gives you the possibility to start several apps for a specific situation. For example, you can use this application to set up the jogging “equipment”: to start tracking your path, open the step counter app, and play your jogging playlist. The possibilities are infinite if you explore this app.
Read about useful Shortcuts App here.
Quick Period on Keyboard
As you have surely noticed, if you want to type a period on your iPhone keyboard, you need to choose the 123 button and tap the symbol there. There is a much quicker way – just tap the space bar twice.
Whole Web Page Screenshot
If you wish to capture an entire web page in one screenshot, you will be happy to learn that you can do this in the Safari browser on your iPhone, even if the page doesn’t fit your screen.
To do this, make the page you are viewing appear on full screen. Make a screenshot, and then tap the Full Page tab that is located at the top part of the screen. Upon tapping it, a slider appears letting you see the whole screenshot page.
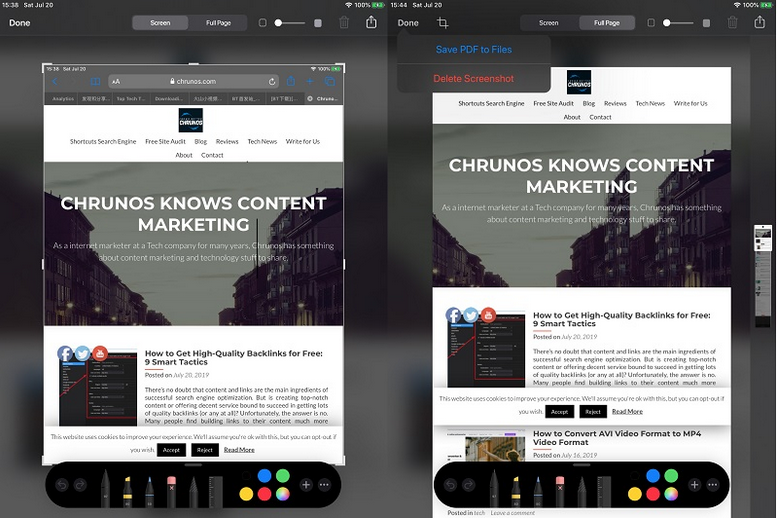
All Apps in One List
The App Library uses folders to group apps. However, if you want to see all your apps in one list, you can do that with only one move. The only thing you need to do is drag your finger downward and the list will be created.
Now you can search through your apps by scrolling down, tapping the small initial letters on the right side, or typing in the search bar.
Editing Home Screen
You can edit your home screen by adding or removing widgets as you want. There are two ways to access the editing mode:
- Long press on one of the app icons. Tap Edit Home Screen.
- Long press on the blank part of the home screen (where there is no app icon).
Now you can add or remove widgets from your home screen.
Face ID With a Mask
As we are still affected by the COVID19 pandemic, face masks are an integral part of our everyday life. This makes face unlocking your iPhone very hard because this feature needs to see your eyes, nose, and mouth. Quite a useful iPhone tip.
But there is a possibility that the users of the Apple Watch will be able to do this.
In the meantime, what you can try is the following:
- Make a normal Face ID.
- Add an alternative Appearance where you will fold the bottom part of your mask in half to cover the tip of your nose and one-half of your mouth. Scan a half of your face.
- Now try Face ID with your mask on.
You can find a demonstration here.
Voice Unlock
One useful way to unlock your iPhone while wearing a mask is by using voice control. You can enable and customize this iPhone feature by following this path: Settings – Accessibility – Voice Control.
When you switch this option on, go to Customize Commands – Create New Command. If there is a Custom option, that means you already have a voice unlock command. To change it, tap Control and then Create New Command.
Now you should type a phrase that you want to use to unlock your iPhone. The phone will listen for that phrase all the time when Voice Control is turned on. So, choose something that is not uttered often.
Also, have in mind that this option works with any voice, so if you have this feature on, anyone will be able to unlock your iPhone as long as they say your code phrase.
Recording Screen
You may want to share what you do on your iPhone on Facebook Messenger, Skype, TikTok, or similar.
To record what is happening on your screen, you first have to enable this option. It is done in Settings – Control Center – Customize Controls.
When you find Screen Recording, you will see whether it is in the section named Include. If it’s not, tap the plus sign to include it. To disable screen recording, follow the same path and tap the minus sign.
To start recording, swipe down from the top right corner and tap the record sign. Your iPhone will start recording its screen in three seconds. You will see the timer in the upper left corner. To stop recording, tap the timer and then Stop.
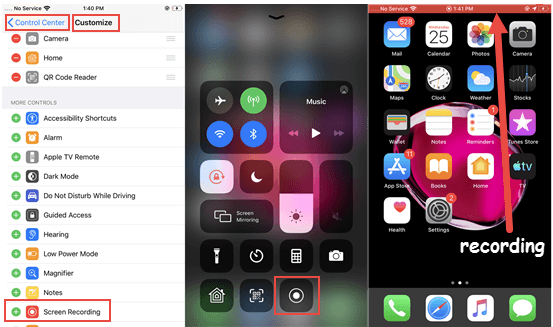
Hanging up Politely
There is a very simple way to hang up on someone without appearing impolite. During a phone call, switch to the airplane mode. That way, the connection will be disrupted in the same way like when a call fails by saying “Connection lost” on the other users screen.
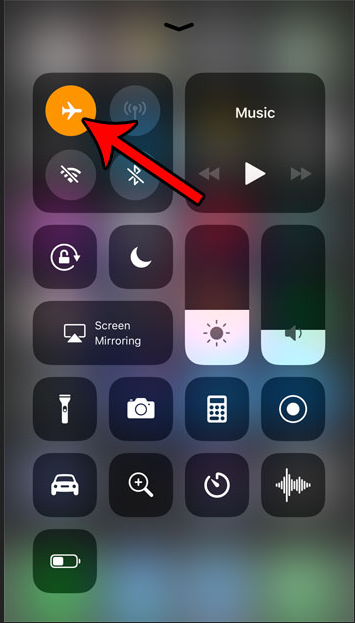
Changing Fonts for Web Pages
Every web page has its own font; some of them may suit you while others don’t. And you can change that on your iPhone. If a font is hard for you to read, tap the AA icon in the Safari address bar and choose a better one. More iPhone tips that help a lot.
When you access Website Settings, you can choose to see that font on that particular website always.
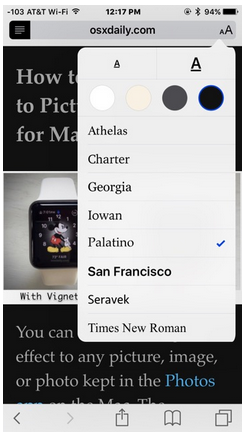
SOS Contacts
This is a very important feature added to iPhone. You surely have your close friends and family listed in your contacts.
Now, access Health, tap the icon with your face, then follow: Medical ID – Edit – Emergency Contacts and choose one (or more) as SOS people to contact in the case of an emergency.
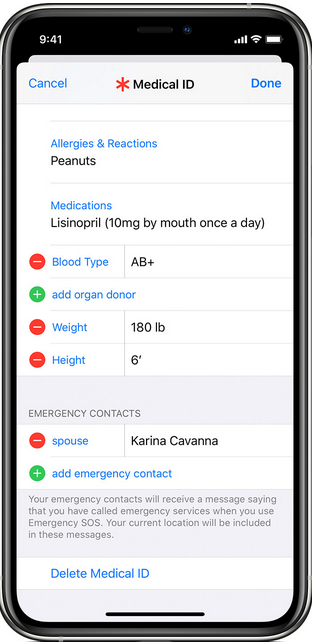
Summary
These have been some of the most interesting iPhone tips and tricks iPhone users can perform on their iOS devices. You may need to switch off your cellular data and use WiFi for some of them, due to the amount of transferred data. There are many more tricks here, though, but this is it for now. Enjoy exploring your iPhone with our tips and tricks.